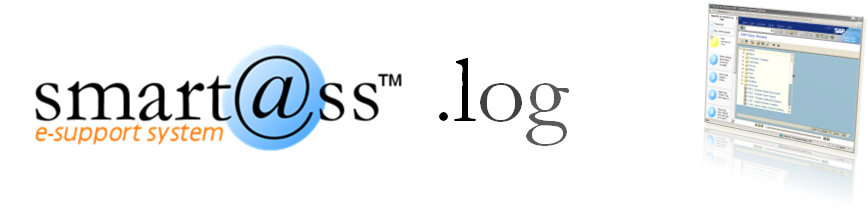Friday 11 February 2011
Introducing the Text Guide Editor
Therefore we have now released the Text Guide Editor - a web-based component to be added to the system which enables producers to create, maintain and import text based content alongside the multimedia guides. See sample text guide - "Identification Scripts", and following guides showing how the system works:
Text Guides are basically rich text documents in HTML capable of holding for example references to guides, curriculums, screenshots and similar. It can be activated for any recent SmartAss™ server after installing a certain license key in accordance with arranging licensing to cover the component.
Thursday 22 April 2010
How Big are SmartAss™ Guides?
There are quite a few factors impacting the data size of the guides. Which in turn affect load times and bandwidth usage.
We created a guide with nine steps in it – all to be played back in 800x600 pixels. All except the last one is about 15 seconds long and show how to open the control panel, devices and printers and then change the default printer.
- A reference step – screen resolution 1024x768, shrinked to 800x600, no audio
- Recorded in 800x600 (no stretch). No audio.
- Recorded in 800x600 (no stretch). Mid-quality audio
- Recorded in 1024x768. Low quality audio.
- Recorded in 1024x768. Mid-quality audio
- Recorded in 1024x768. High quality audio
- Recorded in 1024x768. No audio. Windows Aero Transparent Glass.
- Recorded in 1024x768. No audio. Windows Aero without Transparent Glass.
- A longer step - recorded in 1024x768. No audio.
| Step | RichMedia | Flash | Length | Comment |
| 1 | 265 450 | 453 929 | 15 | 1024x768, shrinked to 800x600, no audio |
| 2 | 291 318 | 367 993 | 15 | Recorded in 800x600. No audio. |
| 3 | 367 894 | 422 945 | 15 | Recorded in 800x600. Mid-quality audio |
| 4 | 302 936 | 501 857 | 15 | Recorded in 1024x768. Low quality audio. |
| 5 | 341 487 | 520 291 | 15 | Recorded in 1024x768. Mid-quality audio |
| 6 | 359 837 | 542 829 | 15 | Recorded in 1024x768. High quality audio |
| 7 | 848 959 | 1 168 815 | 15 | Recorded in 1024x768. No audio. Windows Aero Transparent Glass. |
| 8 | 836 771 | 1 186 451 | 15 | Recorded in 1024x768. No audio. Windows Aero without Transparent Glass. |
| 9 | 429 697 | 775 640 | 28 | A longer step - recorded in 1024x768. No audio. |
Monday 19 April 2010
SmartAss™ for iPhone

The SmartAss™ for iPhone application is a proof of concept implementation for using SmartAss™ on mobile devices.
Overview
The SmartAss™ iPhone app makes it possible to search, view and create guides using an iPhone. It consists of the Video Add-ons to the SmartAss™ and a piece of client software to be installed on the phone. The client software is currently in testing, so you need to get it from InfoCaption rather than from the AppStore.
All guides on the SmartAss™ server connected with the iPhone app is available to the user, however in text format if not published from the iPhone. The position of the user can be used to suggest guides of relevance as guides may be geo-tagged when created on the device. Guides can also be downloaded onto the phone for access without network coverage.
Components
Search
The search is performed on the SmartAss™ server and locally in downloaded guides. Searches can be refined based on text, topic and location.
Playback
Guides are shown in different ways depending on guide type and how the guide was originally produced. Standard guides are shown in an iPhone-adjusted condensed text mode with still images, suitable to the device. Guides produced on the iPhone are shown in an integrated player.
Offline Support
Guides can be selected for download using the search interface and stored locally for later offline use.
Geo-tagging
The position of the user (using the built-in GPS of the Device) may help suggest guides relevant to current context. As an example installation or configuration procedures of a specific piece of equipment or information related to a specific site.
Creating Guides
A new guide type is introduced to support quick and efficient creation of guides using the iPhone – Quick Guides. This type of guide consists one or more steps each made up by a text, a still image with potential illustrations on and an optional audio track. This makes it possible to create guides on site, describing processes not necessarily linked to application usage. The position of creation is automatically saved.
LiveCam
LiveCam is the iPhone equivalent of DeskCam making it possible for the user to send images to the recipient in real time. The viewer follows displays the image from the remote phone camera using a simple web interface. This may be used to save time when for example supporting users of various types of equipment in much the same way as DeskCam helps supporting users of applications.
Wednesday 14 April 2010
SmartAss™ File Types
Here is a summary of SmartAss™ file types
.OMC
Original Media Container. A compressed archive containing original media files for a step when stored on a SmartAss™ server.
.RPC
Rich Media Player Compiled. This is a complied version of a step if you have published it to the Rich Media format, rather than Flash. It is the Rich-Media equivalent of the SWF file. The RPC file contains the RPX for the step and all resources needed to display it in a compressed format.
Rich Media Player Xml. This XML contains a description of how the media is used in a step. It basically tells when to do what to a specific image, arrow, movie or sound. You find the RPX files for every step of the guide if you show data files for the current guide and look in the StepXX.res folders.
.SAM
SmartAss Movie. The actual movie file recorded from the screen including screendumps, mouse cursor and clicks. The SAM does not include highlighting elements or audio, only the screen. In GE go to “show data files” on the tools menu and then open one of the StepXX.res folders to find the sam file for each and every step.
.SAG
SmartAss Guide. Contains all the steps and related information for a guide. You can import/export SAG files using the import/export items on the File menu of the Guide Editor or you can find SAG file sfor currently open projects under %user%\My SmartAss Guides\...
SCORM.ZIP
.SQR
SmartAss Quick Recording. This file contains a step of a guide, or a standalone recording of the screen made using e.g. Incident Recorder or QuickRecorder. It contains all media used by the step including audio. If you hold down SHIFT and CTRL and drag a step from GE onto the desktop you get a SQR file with only that step in it. You may copy steps across between guides this way. SQR files can be imported as steps into the GE and played back using Quick Recorder.
Wednesday 31 March 2010
SmartAss™ Search Connector

Search from here - get SmartAss™ results.
Guides definitely be included in users searches so we created a connector for SmartAss™.
To install a search connector you need a osdx file. Here is one for smartass.se. For your own server the address is <smartass server>/search/OpenSearchDescriptionXML.jsp?format=osdx. You need a reasonably updated server.
Here is how it works:
Using the SmartAss™ Incident Recorder
 SmartAss™ Incident Recorder is a small application with one sole purpose: letting users record problems and send the "evidence" to help desk or system providers.
SmartAss™ Incident Recorder is a small application with one sole purpose: letting users record problems and send the "evidence" to help desk or system providers.We are also developing a ClickOnce component to facilitate easier install and use in case simple .exe downloading is prohibited. Try here (only IE and .net 2.0):
http://smartass.se/editors/incidentrecorder/IncidentRecorderClickOnce.application
It is possible to add parameters to the link as follows:
left: Left
top: Top
src: Use current screen resolution
sr1024x768: Force 1024x768 resolution
ra: Recommend using audio
ssb: Show stop button
E.g:
http://smartass.se/editors/incidentrecorder/IncidentRecorderClickOnce.application?left=100&top=100&ra=1
Using the SmartAss™ Analyzer to track individual usage of guides
The SmartAss™ Analyzer has been equipped with a connector to a LDAP directory. An LDAP directory is a database of all users in an organisation, generally including group definitions and a bit of organisational structure. One of the most common LDAP implementations is Microsoft’s Active Directory – AD.
Having this ability in the analyser means that reports can be generated based on the usage of SmartAss™ guides combined with more detailed user and organizational structure elements of the directory. Here are a few examples:
• See how users for a specific organisational unit or cost code is doing an taking a guide.
• Follow up overall usage on all guides for a specific business unit or subsidiary
• Create reports for managers to view the progress of the co-workers under their command only
Requirements
To get this in place you need:
• A SmartAss™ server based on MySQL (database restriction will cease to apply later in 2010)
• An identification script to identify the user
• Have to configured the SmartAss™ system to log guide usage on individual level
• The SmartAss™ Analyzer installed on a PC with connection to both the SmartAss™ server and the LDAP/AD of the organization.
• An LDAP or AD server and the “binding string” needed to access this
• If you want to automatically batch process data periodically you need a server able to run a Windows 32-bit native service connected both to the directory and the SmartAss™ server.
Installing an Identification Script
The identification script is used by the SmartAss™ system to determine the username of the user currently accessing a guide. This script is normally a simple ASP page sitting on an IIS server. The sample identification script – which can normally be used without adaptation – can be downloaded from http://smartass.se/downloads/smartass/software/server/UserLoginWindowsAutomatic.zip
Place the script on an IIS server in a new virtual directory and turn on Windows Integrated Login. Test-running the script should return the username of the accessing user in a basic web page.
Configuring SmartAss™ to Log Individual Guide Usage
In Config, you have to point the “Windows automatic login URL” under Login to the address of the identification script. Check the box “Let "Windows automatic login" automatically create users”.
For each of the player types (Guide Player, Course Player, Test Player) you also need check the box “Track guide statistics” and select the “Automatic” user login method.
Install the SmartAss™ Analyzer
Download and install the SmartAss™ Analyzer (making sure that you are licensed to use it first) from http://smartass.se/downloads/smartass/software/Analyzer/SmartAssAnalyzerSetup.EXE
Checking That Reporting Works

If you cannot see any data here, the data collection setup for is not working. You need to go back and check the settings in Config and the identification script.
- Check the LDAP Bind. Try it out using an LDAP browser or the lab tool
- Check that there is really data in the SmartAss part of the system using the "All progress" reports shown above.
- Make sure that the Analyzer has sufficient rights on the machine it is used
Reports via Web Interface
Once the reports are generated, they can be accessed via a web interface. The reader of the reports typically find the information at the URL <smartass-server>/media/apps/analyzer. Depending on what was entered in the "Viewers of this report" field in the report definition different users may see different lists of reports when accessing the web reports.

Sample Web Report
Configuring Generation of Reports as a Service
Reports are only generated when performed by the Analyzer. This means that someone has to go in and manually generate the reports for them to be updated as web reports. It is however possible to set up a service calling the Analyzer periodically to generate the reports. This service needs to be an a server able of ruing the 32 bit windows native code.
To set this up, first install the SmartAss Analyzer on the server. Start the application and go into the Directory-Based reports dialog. Go into LDAP options and edit (if necessary) the "When running as service - get information every" option.
Then download an install the SmartAssAnalyzerService-helper and place it in the same folder. Get it from here. Unpack the file and place the SmartAssAnalyzerService.EXE alongside the SmartAssAnalyzer.exe.
Finally, install the service by starting a admin-trusted command promt and call the SmartAssAnalyzerService.exe /INSTALL to install the service. The start it from the control panel.
To remove the service, use the /REMOVE command.
This information is provided "as is" to help anyone interested in trying out the features of SmartAss™ or to get an understanding. However for this component we recommend to get help as a service from InfoCaption or it's partners.